В даній публікації ми роглянемо як змінити фон робочого столу у Windows 11 за допомогою налаштувань.
Щоб змінити фон робочого столу у Windows 11, спочатку нам потрібно відкрити Налаштування, і знайти опцію Персоналізація , благо у нас є швидкий спосіб перейти одразу до Персоналізації одразу з робочого столу.
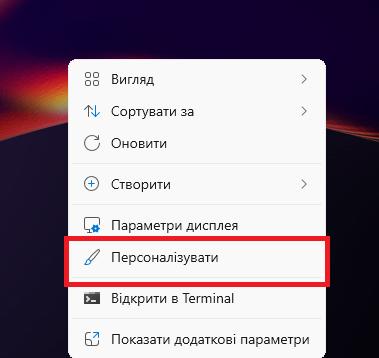
Вам вікриється діалогове вікно Налаштування із обраною категорією Персоналізація. У списку основних налаштувань у правій частині вікна Вам необхідно буде знайти Фон.
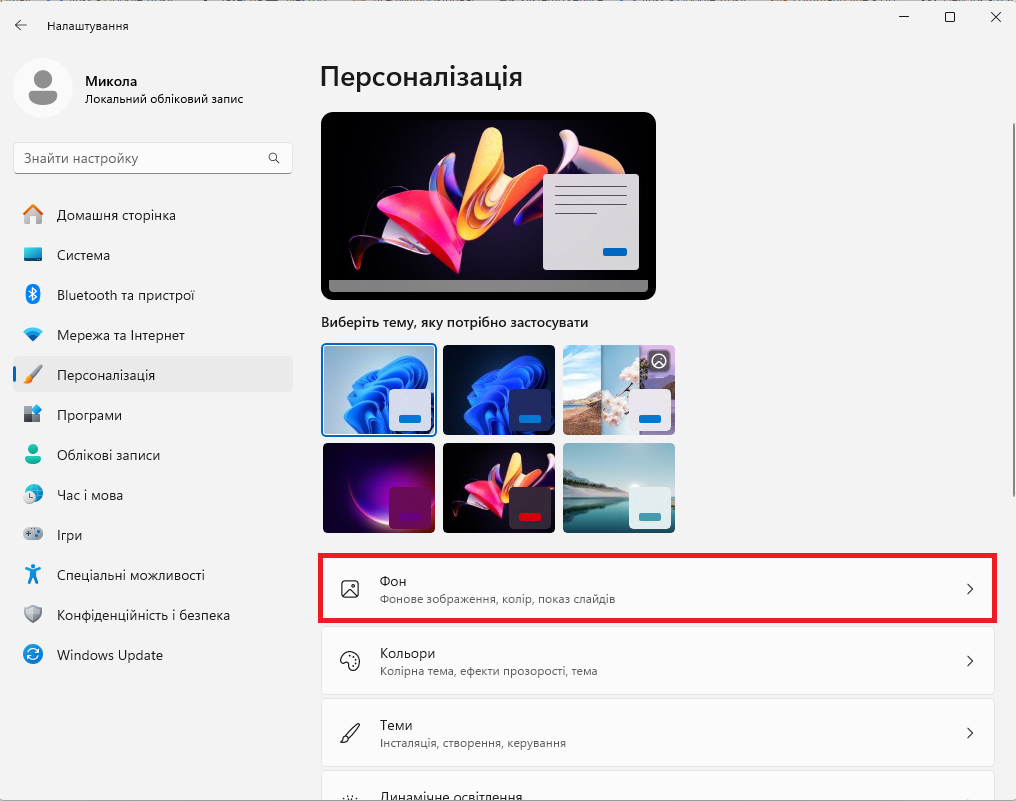
У налаштуваннях фону знайдіть опцію Персоналізація фону. У спадному меню поруч із ним можна вибрати один із трьох варіантів:
- Зображення: дозволяє вибрати зображення або фотографію (файл зображення) для використання як шпалери робочого столу.
- Однотонний колір: дозволяє вибрати суцільний колір для робочого столу.
- Показ слайдів: цей параметр дозволяє вибрати папку із зображеннями для використання як фон робочого столу, де зображення з даної папки будуть автоматично змінюватися з часом.
- Світлина Windows: щодня відображає різні зображення від Microsoft, які ви бачите на екрані блокування за умовчанням.
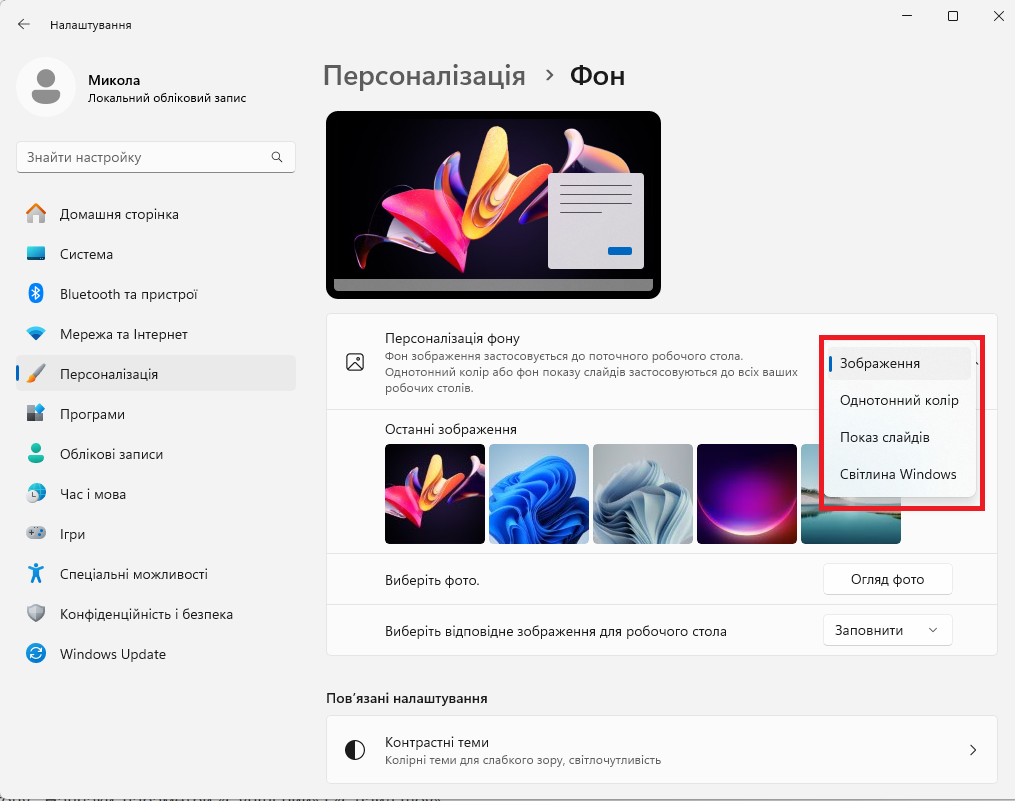
Слід зауважити, що параметр Зображення стосується лише поточного активного робочого столу. Якщо ви використовуєте кілька робочих столів за допомогою функції віртуальних робочих столів у Windows 11, ви можете встановити окреме зображення для кожного віртуального робочого столу, і навпаки, параметри Однотонний колір та Показ слайдів застосовуються до всіх ваших віртуальних робочих столів одночасно.
Windows 11 зображення як фон робочого столу
Якщо ви вибрали Зображення в налаштуваннях Персоналізація фону, у вас є два основні варіанти. Ви можете вибрати з групи Останні зображення, клацнувши мініатюру фото, або натиснути Огляд фото та вибрати зображення яке збережене на вашому комп’ютері, та встановити як фон. По замовчуванню у Windows 11 зображення зберігаються за шляхом: C:\Windows\Web\Wallpaper
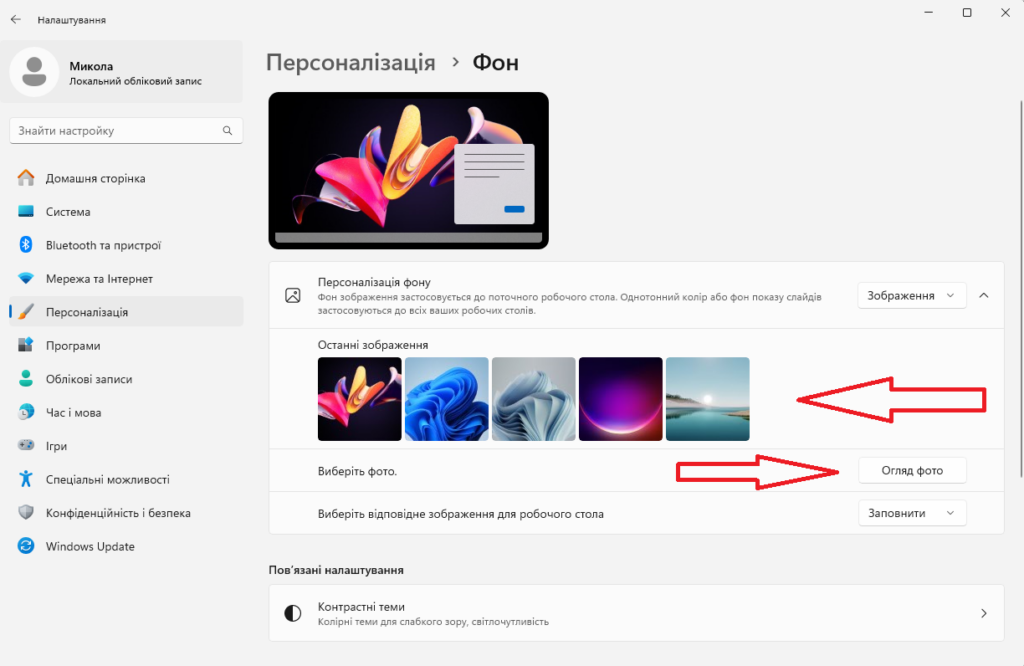
У спадному меню Виберіть відповідне зображення для робочого столу виберіть варіант, який вам найбільше підходить.
- Заповнити: розтягує або стискає зображення, щоб воно відповідало ширині екрана, зберігаючи належне співвідношення сторін.
- Припасувати: розтягує або стискає зображення, щоб відповідати висоті вашого екрана, зберігаючи належне співвідношення сторін.
- Розтягнути: розтягує або стискає вибране вами зображення, щоб воно відповідало розмірам екрана, не зберігаючи оригінальне співвідношення сторін зображення.
- Замостити: зображення повторюється як плитка зліва направо, починаючи з верхнього лівого кута, доки воно не заповнить весь простір екрана робочого столу.
- Центр: зображення відображається в центрі екрана в оригінальному розмірі та пропорції.
- Розширити: цей параметр відображатиме зображення на робочих столах на кількох моніторах, охоплюючи їх.
Windows 11 однотонний колір як фон робочого столу
Якщо ви вибрали Однотонний колір в налаштуваннях Персоналізація фону, ви можете вибрати один із попередньо вибраних кольорів фону з сітки кольорових квадратів або вибрати власний колір, натиснувши Переглянути кольори.
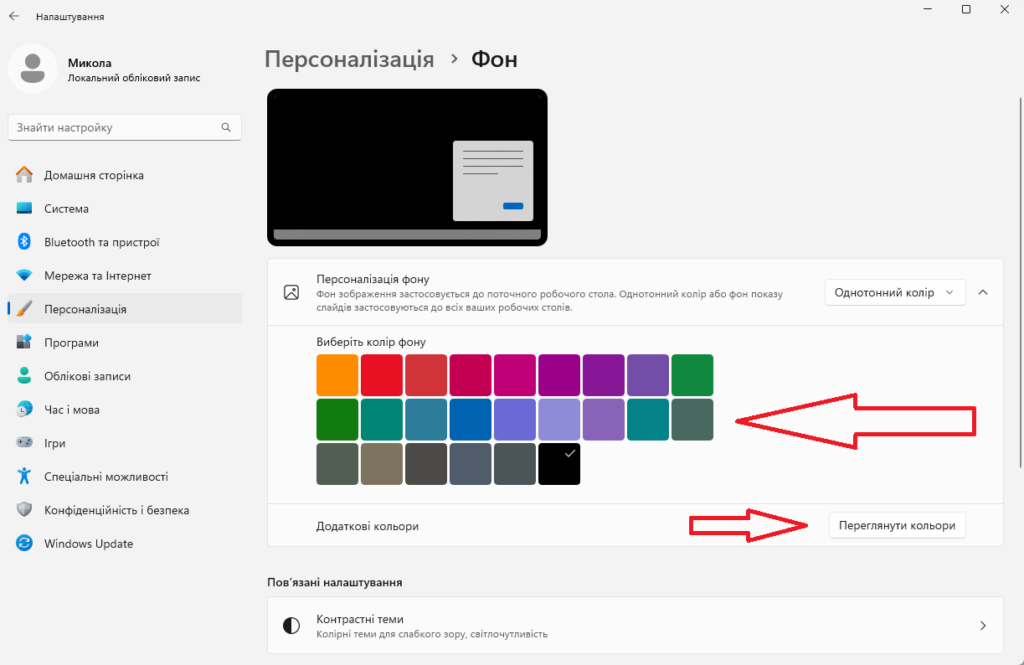
Пам’ятайте!
Параметр Однотонний колір застосовуватиметься до всіх ваших віртуальних робочих столів одночасно.
Windows 11 показ слайдів як фон робочого столу
Якщо ви вибрали Показ слайдів в налаштуваннях Персоналізація фону, ви побачите параметри, які дозволять вам переглядати папку, яка містить зображення, які будуть змінюватися з часом. Вибравши папку, ви можете встановити частоту зміни зображення за допомогою спадного меню Змінювати зображення кожні. Ви також можете перемішати порядок зображень, вимкнути показ слайдів під час заряду батареї та вибрати підгонку за допомогою параметрів Заповнення, Припасування, Розтягування (і так далі), описаних вище.
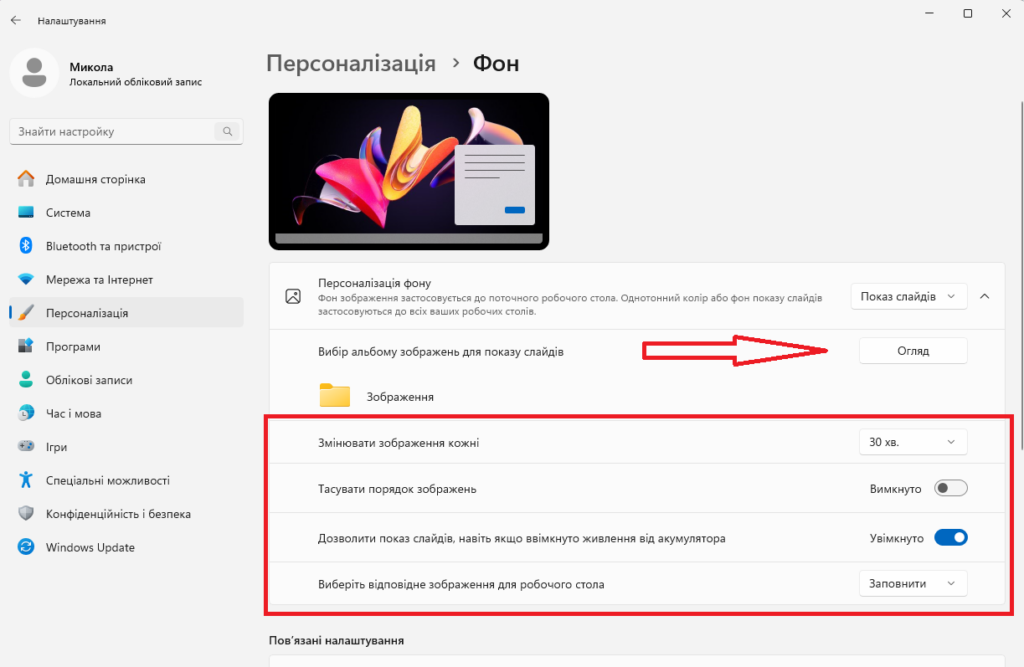
Коли ви налаштуєте робочий стіл так, як вам подобається, просто закрийте Налаштування, всі ваші налаштування будуть автоматично збережені.