Вступ
Інколи трапляється так, що ви не можете дізнатись яка модель вашого комп’ютера, а модель вам потрібно знати, щоб встановити необхідні драйвера, і щоб не розбирати його на деталі, достатньо буде виконати всього лиш декілька простих дій.
Дізнатися про модель за допомогою Системної інформації.
Один із способів є нажати win(⊞) і ввести "Відомості про систему" або "msinfo32" як на скріншоті:
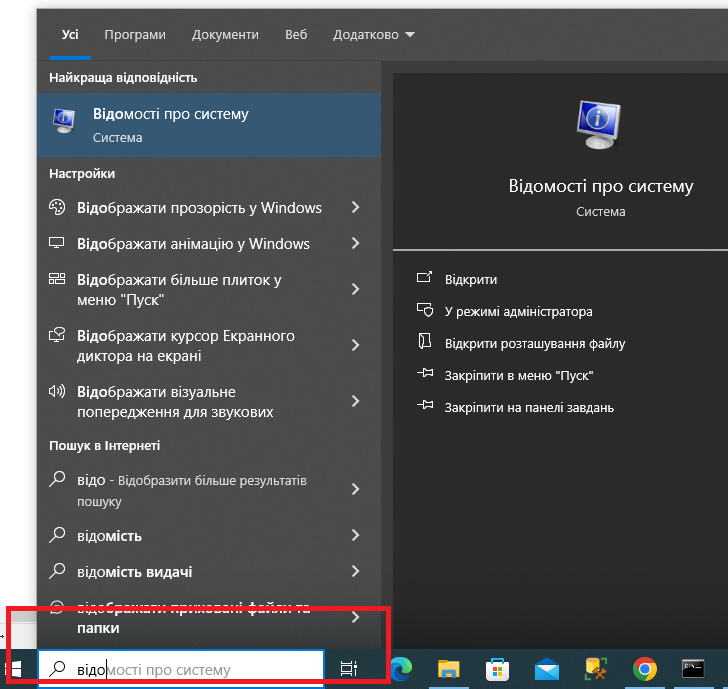
В результаті ми отримаємо необхідну нам інформацію:
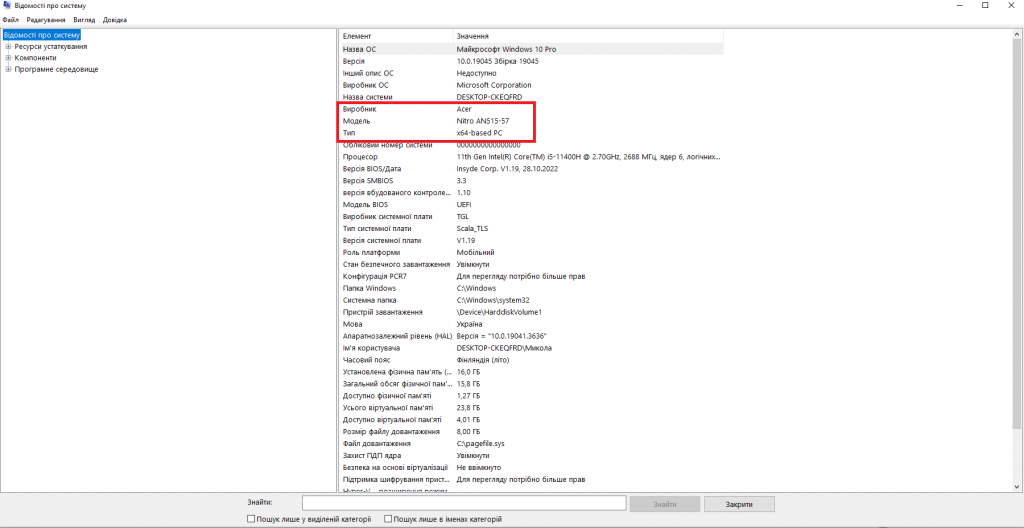
Такий же результат ми можемо отримати за допомогою комбінації клавіш win(⊞) + R і ввівши в поле "Відкрити" команту msinfo32 + ENTER( або нажати на кнопку OK).
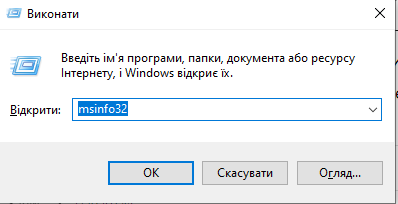
Дізнатися про модель за допомогою командного рядка.
Ще один спосіб дізнатися модель вашого комп’ютера це відкрити командний рядок і виконати наступну команду:
wmic csproduct get nameВикликати командний рякод можна за допомогою комбінації клавіш win(⊞) + R і ввівши в поле "Відкрити" команду cmd + ENTER( або нажати на кнопку OK), ну або win(⊞) і ввести "Командний рядок" або "cmd" . Результатом буде:
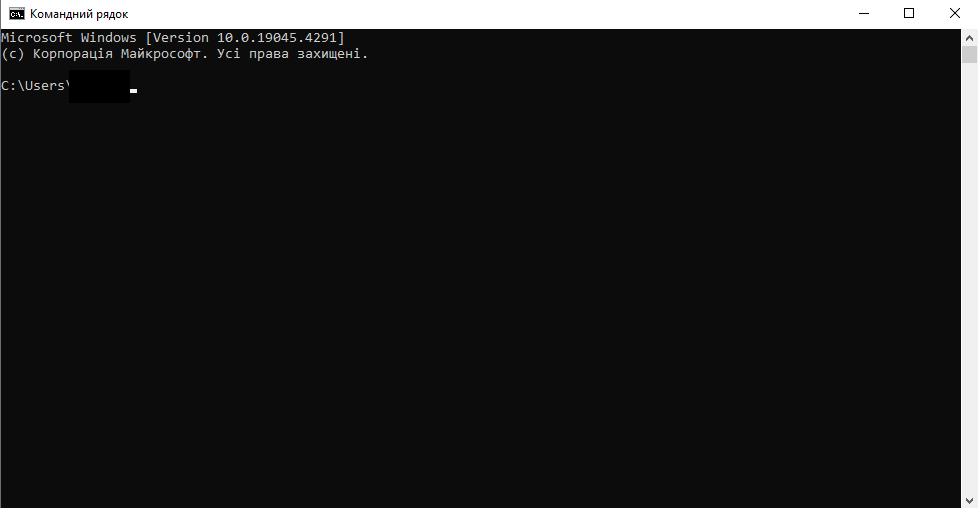
А ось результатом введеної команди, буде:
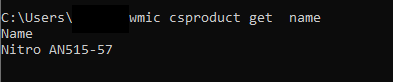
Також можна за допомогою командного рядка можна дізнатись сервійний номер ввівши команду:
wmic csproduct get identifyingnumber
В результаті отримаємо серійний номер. Також ви можете побачити, що ми можемо отримати одразу і номер і модель ввівши:
wmic csproduct get name, identifyingnumberДізнатися про модель за допомогою PowerShell.
Викликати командний рякод можна за допомогою комбінації клавіш win(⊞) + R і ввівши в поле "Відкрити" команду powershell+ ENTER( або нажати на кнопку OK), ну або win(⊞) і ввести "powershell", після чого ввести команду:
Get-CimInstance -ClassName Win32_ComputerSystemРезультатом якої буде:

Висновок
Сьогодні ми розглянули декілька способів як дізнатися номер моделі свого комп’ютера у Windows 10, та примінили ці знання на практиці.